Introduction:
Have you ever encountered the frustrating error message “Could not find the specified shortcut” on your Mac? This common issue, associated with the NSCocoaErrorDomain and error code 4, can disrupt your workflow and leave you scratching your head. Don’t worry – you’re not alone, and we’re here to help! In this comprehensive guide, we’ll dive deep into the causes of this error and provide you with step-by-step solutions to get your Mac running smoothly again.
Understanding the Error:
Before we jump into solutions, let’s break down what this error means:
- ErrorDomain=NSCocoaErrorDomain: This indicates that the error is related to the Cocoa framework, which is fundamental to macOS applications.
- ErrorMessage=”Could not find the specified shortcut”: This suggests that the system is unable to locate or access a particular shortcut or file path.
- ErrorCode=4: In the context of NSCocoaErrorDomain, error code 4 typically refers to a file not found error.
Common Causes:
- Broken or missing file shortcuts
- Corrupted system files
- Outdated macOS
- Third-party application conflicts
- Permissions issues
Now, let’s explore various solutions to resolve this error.
Solution 1: Restart Your Mac
Sometimes, the simplest solution is the most effective. Restarting your Mac can clear temporary glitches and resolve minor system issues.
- Click on the Apple menu in the top-left corner of your screen.
- Select “Restart.“
- Wait for your Mac to reboot and check if the error persists.
Solution 2: Update macOS
Keeping your operating system up-to-date is crucial for maintaining system stability and resolving known bugs.
- Click on the Apple menu and select “System Preferences” (or “System Settings” on newer versions).
- Click on “Software Update.”
- If an update is available, click “Update Now” and follow the prompts.
- Restart your Mac after the update is complete.
Solution 3: Rebuild Spotlight Index
The Spotlight index helps your Mac locate files quickly. Rebuilding this index can often resolve shortcut-related issues.
- Go to “System Preferences” > “Spotlight.”
- Click on the “Privacy” tab.
- Drag your Mac’s hard drive from Finder to the Privacy list.
- Wait a few seconds, then remove it from the list.
- Spotlight will begin reindexing your drive, which may take some time.
Solution 4: Check and Repair Disk Permissions
Incorrect file permissions can cause various issues, including shortcut errors.
- Open “Disk Utility” from your Applications > Utilities folder.
- Select your Mac’s startup disk in the sidebar.
- Click on the “First Aid” button.
- Click “Run” to check and repair disk permissions.
- Restart your Mac after the process is complete.
Solution 5: Clear NVRAM/PRAM
Resetting the NVRAM (or PRAM on older Macs) can help resolve various system-related issues.
- Shut down your Mac.
- Turn it on and immediately press and hold Command + Option + P + R.
- Hold these keys for about 20 seconds. On newer Macs, you can release the keys after you hear the startup sound for the second time.
- Let your Mac continue its normal startup process.
Solution 6: Use Safe Mode
Booting your Mac in Safe Mode can help identify if the issue is caused by third-party software or login items.
- Shut down your Mac.
- Turn it on and immediately press and hold the Shift key.
- Release the Shift key when you see the login window.
- Log in to your Mac (you might need to log in twice).
- Check if the error persists in Safe Mode.
If the error doesn’t occur in Safe Mode, it’s likely caused by a third-party application or login item.
Solution 7: Check for Conflicting Applications
If the error is related to a specific application, try the following:
- Uninstall the application completely, including any associated files.
- Restart your Mac.
- Reinstall the latest version of the application from the official website or App Store.
Solution 8: Repair Home Folder Permissions
Incorrect home folder permissions can cause various issues, including shortcut errors.
- Restart your Mac and immediately hold Command + S to enter Single User Mode.
- When you see a command-line prompt, type the following commands, pressing Enter after each:
/sbin/mount -uw /
rm /var/db/.AppleSetupDone
shutdown -h now - Your Mac will shut down. Turn it on again, and you’ll see the Setup Assistant.
- Follow the prompts to create a new admin account.
- Once set up, log in to the new account and open Terminal.
- Run the following command, replacing “oldusername” with your original username:
sudo resetpassword - In the Reset Password utility, select your original account.
- Click on the cog icon and choose “Reset Home Folder Permissions and ACLs.”
- Restart your Mac and log in to your original account.
Solution 9: Reinstall macOS
If none of the above solutions work, you may need to reinstall macOS. This process will replace system files without affecting your personal data.
- Restart your Mac and hold Command + R to enter Recovery Mode.
- Select “Reinstall macOS” and follow the prompts.
- Choose to keep your files and settings when prompted.
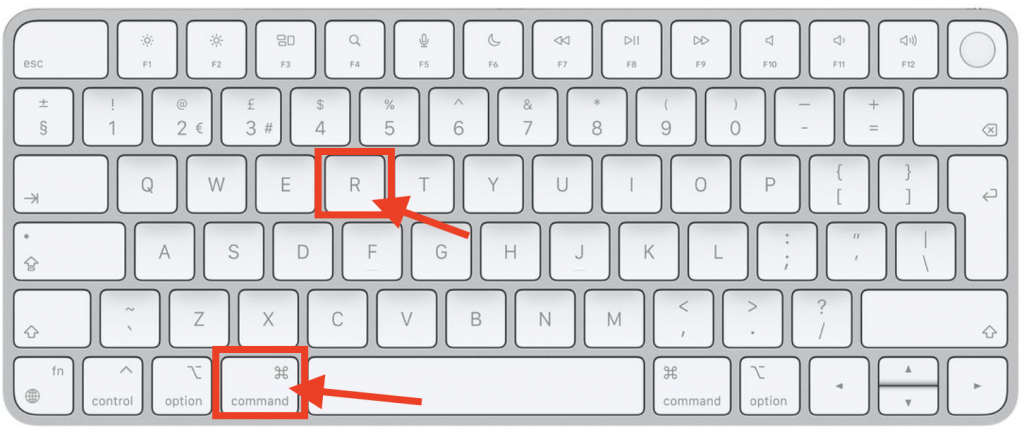
Preventing Future Shortcut Errors:
To minimize the chances of encountering this error in the future:
- Regularly update your macOS and applications.
- Avoid force-quitting applications frequently.
- Use reputable antivirus software to prevent malware infections.
- Perform regular maintenance tasks like clearing caches and repairing disk permissions.
- Be cautious when modifying system files or using third-party system optimization tools.
Conclusion:
The “Could not find the specified shortcut” error can be frustrating, but with the solutions provided in this guide, you should be able to resolve the issue and get your Mac back on track. Remember to always back up your important data before making significant changes to your system. If you continue to experience persistent issues, it may be best to consult with an Apple-certified technician or visit an Apple Store for further assistance.
By following these steps and maintaining good Mac hygiene, you can ensure a smoother, more efficient computing experience. Don’t let error messages hold you back – with a little patience and the right knowledge, you can overcome most Mac issues and keep your digital life running smoothly.


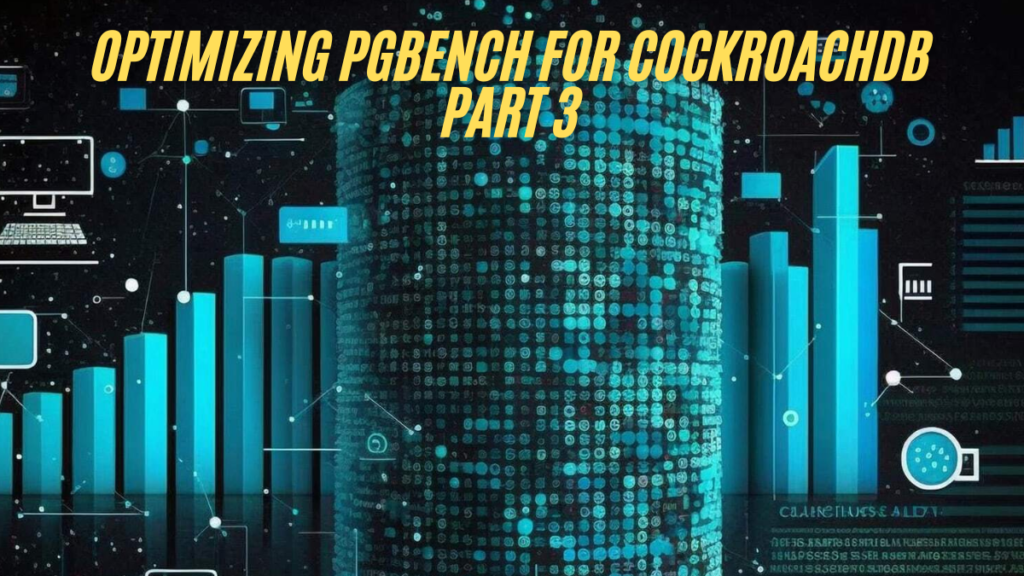

Pingback: Solving the Error Call to a Member Function getcollectionparentid() on Null in PHP Applications ultimate guide 2024 - magazinespot.co.uk